Friday, March 10, 2023
By Tech Insights Tutorials / Posted on March 10, 2023 / No comments
විශාලන පාලනයේ (zoom control) වම් පසින්, තිරයේ පහළට වන්නට පිහිටා ඇති බොත්තම් පහක සමූහය, ඔබට Word හි විවිධ ලේඛන බැලීම් (document views) හරහා මාරු වීමට ඉඩ සලසයි.
Subscribe to:
Post Comments (Atom)
Word 2019 හි කවුළුව (Window) ගවේෂණය
පහත දැක්වෙන්නේ ඔබ Word යෙදුම ආරම්භ කරන විට ඔබට ලැබෙන මූලික කවුළුවයි. මෙම කවුළුවේ විවිධ වැදගත් කොටස් අපි තේරුම් ගනිමු. File Tab File Tab (ගොන...
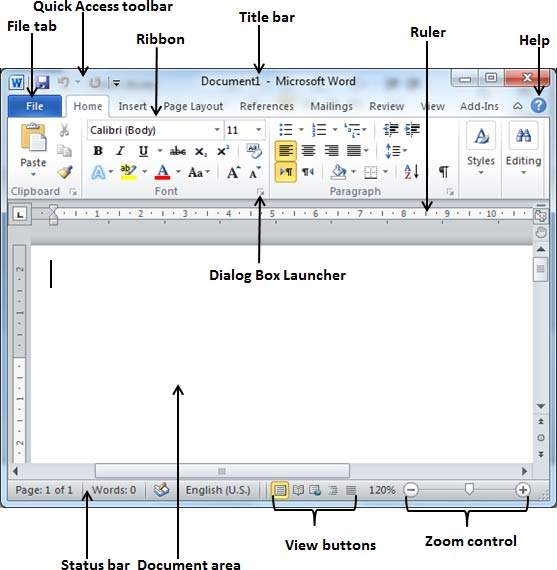
Popular Posts
-
හැදින්වීම Microsoft Word 2019 යනු Microsoft Corporation විසින් වැඩි දියුණු කරන ලද වචන සැකසුම් මෘදුකාංගයකි . එය මයික් රොසොෆ්ට් ඔෆ...
-
1 අදියර : වම් පස පහල කෙලවරේ ඇති වින්ඩෝස් අයිකනය ක්ලික් කරන්න. 2 අදියර : ඉන්පසු ලැබෙන මෙනුවේ මයික්රොසොෆ්ට් වර්ඩ් මෘදුකාංගයට අදාළ අයිකනය ක්...




0 comments:
Post a Comment